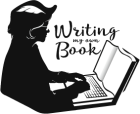Kindle does a pretty good job of converting Word 97 – 2003 documents if you use the right formatting. It does even better at converting Word files which have been saved to ‘HTML, filtered’ format. Yet the process isn’t perfect with either file format. You’ll find that some HTML knowledge is very useful for providing a friendly user experience on Kindle.
Special characters seem to cause the most trouble. You won’t see the problem when you open your HTML file in a text editor. They just show up when you view the book on Kindle.
There are some steps you can take to reduce these strange anomalies. I’ve covered most of them in my Kindle formatting article.
Steps to Take After Kindle Converts Your File
After you’ve uploaded your file, Kindle converts it to its own HTML file. Preview the results in the different viewers available. You’ll notice there are differences in appearance from one viewer to another. Most of the differences cannot be controlled, so there’s no point in being anxious about them.
Most display issues can be fixed.
- Extra spaces between paragraphs
- Page breaks in the wrong places
- Missing photographs/illustrations
- Messed up table layouts
Your knowledge of HTML can be useful. Here’s how to get started with fixing those issues.
Download the zip file to your computer. Then unzip it to a folder with the same name as Kindle gave the zip file.
When you open the folder, you will see a list of files. The one you want is the one with the extension .html.
Open this file in a text editor. My favorite is Notepad++. It uses color to identify opening and closing tags, so it’s easier to figure out what’s gone wrong if you miss a piece of coding.
The HTML Kindle uses is simple once you know what you are looking at. The first thing you will see is the opening HTML tag <html>. This is followed by <head>. There may be a pair of <title> tags. These will then be followed by the document’s CSS sheet.
Unless you are an HTML expert, scroll down until you see text that you recognize from your book. This where you’ll start comparing the results on the Kindle viewer with the HTML code.
It’s normal to see each paragraph open with something such as <p style=”margin-bottom: 0in; text-indent: 20px”> if you’ve chosen to indent paragraphs. Each paragraph must close with </p>.