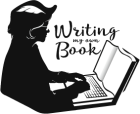Tables often don’t translate well. This means you may have to manually correct the code so the table views properly. Check to see if Kindle has given the table a border. You will recognize this by the opening code for the table which should look something like this: <table border=”1″ bordercolor=”#000000 cellpadding=”7″ cellspacing=”0″ frame=”ABOVE” rules=”GROUPS” align=”left”>
You have two ways to ensure all tables look the same. Edit the code for each table using find and replace. Or you could create a table style in the CSS style sheet. Because Kindle isn’t associated with Google search, I usually use the find and replace function.
Using find and replace, you could edit the example above, making sure you keep the quotes around each entry. For example, you may prefer a heavier line. Increase the table border to “2”. Or you may not want a line. Use “0” as your value. Cell padding and cell spacing can be adjusted. You can center the table by changing the alignment to align=”center”. I don’t recommend right alignment.
Use basic table HTML. Table <table> (including all the properties which will format the table) must always open the table.Table preceded by ‘/’ </table> signals that the table has ended. After the opening <table> tag, the actual table formatting begins with the tag <tbody>. Tablehead <th> controls the style of the text for table headings. Table row <tr> creates the rows in the table. Table data <td> creates the columns.
If Kindle inserts <col width=”value”/> after the table tag for each column in the table, I recommend that you leave this alone. It’s a figure calculated using Kindle’s dimensions.
For ease of keeping track of your opening and closing tags, start the table row <tr> on a new line. You control the text alignment using the following tags. <tr valign=”BOTTOM” places text at the bottom of the cell. TOP places text at the top and CENTER places text in the middle of the cell. I usually use <tr valign=”CENTER”> for all cells except the table headers, which usually look best using <th valign=”BOTTOM”>.
Table data is indicated by <td></td> opening and closing tags. If you have an orphan line, make sure you aren’t missing a <td></td> pair. When all the data for the columns for one line has been entered, close the table row with </tr>.
In Kindle, you must indicate the tr property on each line, or create a CSS entry to handle all tables in the document. If you have extensive tables, with varying display needs, it’s easier for a novice to just change the few lines that may not be displaying properly.
You’ll find clear instructions for creating tables at W3Schools. The ‘Try it Yourself – Examples’ option makes it easy to grasp the principles of laying out tables. You can fix them if Kindle garbles your tables in translation.
If you are CSS literate then consider creating a style class for your tables, so table rows have a consistent appearance without your having to manually change all the code. In Notepad++, you can replace all the messy tr code using the search and replace feature.
Where the usual inconsistencies occur is in the styling of the paragraph. If Kindle hasn’t assigned a p style for tables (p style=”tbl”) create one in the CSS sheet. This will control the way text looks in the tables without changing the appearance of the body text. Tables need extra space above and below the text for easy reading. You can create a paragraph style just for tables that adds this needed padding.
Much of this hassle can be prevented by formatting your Word document correctly from the beginning. For tips on how to make a Word document easier for Kindle to convert cleanly read this article. I like to create a style just for the tables in my document. Since I started doing this, table conversions are much more consistent.
For the best free online HTML and CSS instruction available online, visit www.w3schools.com. I’ve taught myself almost all I know about HTML and CSS from using this site.