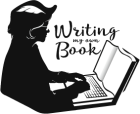You just uploaded your file to Kindle. Ugh! There are multiple pages with only a few lines of text on them. How to do you eliminate these unexpected page breaks in Kindle.
Begin With Cleaning Up Your Word File
When you lay a book out in Word, page breaks are often necessary to control when text breaks between pages. You may have inserted page breaks to separate chapters or to make sure a header appears at the top of the page instead of at the bottom of the previous page.
In Kindle, there’s only one place you want to use page breaks—between chapters. The best way to eliminate unexpected page breaks in your Kindle book is to remove all breaks in your book which aren’t used to divide sections.
The easiest way to find all page breaks is to switch from print view to web layout. In this view, when you turn on ‘Show/Hide ¶,’ all breaks are expanded.
If you are an experienced Word user, you may have used different types of breaks. Column, page and section are the most common. For Kindle, only one type of break matters–the page break.
Columns
Kindle doesn’t handle columns (though it may give readers the option to view content using columns). You must surrender column control to Kindle. Column breaks become page breaks, so eliminate any column breaks in your document.
Page Versus Section Breaks
Kindle treats section breaks and page breaks as identical. Go through your document and eliminate all breaks except those which precede a new section/chapter. I usually place a section break after the title page, copyright page, dedication, table of contents, acknowledgements, prologue, author’s page and chapters.
Pictures often take up a page, which is one reason I recommend that you place them inline. (See formatting article.)
Convert Your File Again
Once you’ve gone through and eliminated all the extra page breaks, save your file to ‘HTML, filtered’ format again. Compress the file to .zip again, then upload it to KDP. After Kindle converts the file, check to see if everything has been fixed.
Finding Page Breaks in Your HTML File
It’s easier to make the changes in your Word file because Kindle isn’t consistent. I have one file in which the Kindle HTML uses the <div class=”WordSection#”> tag to assign section breaks to the document. # stands for the number of the break. In another file, Kindle used the tag <p style=”page-break-before: always>.
If you no longer have access to your Word file, the best way to find which tag Kindle is using is to search the file for the text which appears right before an unexpected page break. Text which falls between < and > that appears right after your search text is likely the tag causing the break. Remove everything between the tags as well as the < and > characters. Do not remove closing </p> tags or <p> opening tabs.
Summary
Remember you can’t control all page break issues. If you have multiple photographs with little to no text between, expect them to appear on separate pages. If you have short chapters, it might seem that there are too many page breaks. Remember that readers control text size. A person needing large fonts won’t see chapter breaks in the same place as a person using the smallest font size available. As long as you remove column and formatting page breaks, you’ve taken an important step toward publishing a book that views well on Kindle.