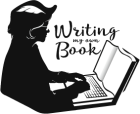The Essential Steps for Writing and Publishing a Blog Post
The new Gutenberg editor is great for most WordPress sites. However, optimization isn’t automatic even with this editor. There are essential steps you must take as you write your blog so it’s as friendly as possible for Google and other search engines.
If you are using the Gutenberg editor, then your first step is to check on the right to see which tab is active—Document or Block. During writing, the block tab is the most useful, so click on it if it isn’t underlined. When you’re preparing to publish, the Document tab is what needs to be active.
1. Give Your Post a Title
Choose a topic for your post and write a title that matches. The topic is your keyword.
Forget the rules that say you have to have your keywords at the front to be most effective. You want people to find your title intriguing. Focus on this first and keyword position second.
Use the Enter Key to Add Text Boxes
When you start a new post, there’s an existing text box present. Start writing in that text box. Use the enter key to create new paragraph blocks.
When you want to add an image, create a list or format text as a heading, click on text within the box. A box appears with a menu above it. Slide your mouse up over the paragraph symbol. It will change to a pair of arrows. Click, and you’ll access the box that allows you to change from the default paragraph block to a Heading, List, Quote, Preformatted or Verse block.
If you want to add an image, then click outside the text box. This deactivates the text formatting menu. Now, slide your mouse over the paragraph where you want to add an image. A box will appear surrounding the paragraph. Continue sliding the mouse upward until a + sign appears. Click on it, and you will see the option to add an image.
Another way to add blocks is to look for the words “Start writing or type/ to choose a block” which appears by default below the last block. Click in the text and a + sign will appear to the left. You’ll also see some quick links to common text box types to the right. The “T” converts the text box to a heading box. The Image icon adds a picture.
If you click on the + sign, it will give you the most options. A menu will appear giving you text and non-text design options.
Writing Strategies for Optimization
If you’re writing a thought piece without links, just write. Gutenberg generates paragraph boxes automatically.
If you’re linking to someone else’s post, write a short explanation for why you are doing so. Even better, quote the other author and weave your reaction to the quotes throughout. Then add the link to the other post at the end of your blog.
Go for variety, rather than repeating a specific keyword frequently. However, do use the main keyword you chose for your title throughout the blog post.
Publish something new or edit something old at least once a week. This keeps your content fresh. The more often you can publish and/or update the better it is for optimization. Google likes new, and fortunately, editing an older post is seen as new, too.
Use Pictures.
Find an appropriate picture and upload it to the WordPress Media Library. The easiest way to do this is to save the photograph in a folder on your computer that’s dedicated to your website.
As you download photographs, you want to follow these steps so your photos are optimized for Google. Don’t upload until you’ve renamed the files. WordPress will let you change the title of the photograph and the alt text, but it won’t allow file renaming.
- Rename the file so the name matches the topic of your post. For example, a domestic violence post needs an image that uses the words ‘domestic violence’ in the file name.
- Use hyphens, not underscores to separate words. So domestic-violence is good and domestic_violence is not.
- Your computer will only allow you to use a filename once. If you’ve already used a name before, just add a number behind it. Because I started with Windows, I usually add a ‘0’ before single digits to keep the numbering sequential in the folder.
- Avoid spaces between characters. A file named ‘domestic violence’ becomes ‘domestic%20violence,’ which reads as one word to Google. No one will search for it, so your photograph won’t help with Google finding you.
- Don’t use uppercase characters. It isn’t logical, yet most optimization specialists say Google can’t read them. Use lowercase letters only, just in case they’re right.
Once you’ve optimized your image filename, you’re ready to select the “Upload Files” tab in Media Library. You can drag and drop or use the ‘Upload’ button. I prefer to add one photograph at a time. That way I don’t overlook the two additional optimizing steps I must complete before using any image on my website.
- Edit the title WordPress creates if necessary. It rarely gets it right.
- Add a caption, if this is a feature you want to use.
- Add alt text. This is what Google actively reads to ‘see’ what is in the photograph. Even though Google’s photo recognition capabilities are incredible don’t assume Google knows how to interpret your image, especially if it’s unusual.
Now, you are ready to add images to your post.
Learn how to source images by reading How to Find Free Pictures.
Prepare to Publish.
Now that you’ve written your post and added any pictures you want to include, it’s time to switch to ‘Document’ tab. Just click on it. When it’s selected, it’s underlined. Note: If you decide to edit any text as you’re going through the pre-publication steps, you’ll automatically switch back to the ‘Block’ tab.
To see content, just click on the down arrow to expand it. By default, some content is always expanded, while other content remains closed until you open it.
Status & Visibility
This is the first section you’ll see. The most important feature here is the ‘Publish’ option. If you’re still in draft mode, you’ll see the word ‘Immediately’ after ‘Publish.’ Click on it, and a calendar pops up. This allows you to schedule your post for a later date, which is great if you want to write several blogs at one sitting.
Because you’ve written your post, you’ll keep the ‘standard’ setting. Stick to front page is useful if you use your blogs to add content to your home page. Otherwise, leave this unchecked.
Permalink
This is where you edit your URL if you change the title of your post. I do this quite often, so I may edit the URL several times before I publish a blog.
Categories
This is a vital aspect of optimization. It helps your visitors find content when they reach your website, as well as helping Google find it. Initially, there’s only the ‘Uncategorized’ option. Because of this, you want to click on ‘Add New Category.’ Type in your topic keyword and then click the ‘Add New Category’ button.
WordPress will check this new category automatically. It will also check ‘Uncategorized’ by default. That’s handy if you forget this step. However, try not to overlook it. Categories are used by many themes to create Archive pages.
An archive page brings aligned topics together in one page. As you add content, the archive page refreshes, with the newest content at the top.
Tags
Tags are another way to help search engines and people know what’s on the page. I rarely use them. However, many bloggers add them.
Featured Image
For many themes, this is one of the most important things you must do to optimize your website. If your theme creates clickable images to link to pages, this is the image it will use.
If you’ve already uploaded an image to Media, adding the featured image is as simple as clicking on ‘Set featured image.’ Pick the image you want, click the ‘Select’ button, and you’re done.
If you choose the wrong image, just use the ‘Replace image’ button.
Avoid removing the featured image unless you’re confident your theme doesn’t use them. Most modern themes do, so take the time to add one.
Excerpt
Some themes function better if you write a custom excerpt. However, most will draw automatically from your post, cutting the excerpt off after a certain number of characters before displaying the ‘Read More’ invitation. Thus, writing an excerpt is completely optional.
Discussion
This is where you engage with your readers. If you don’t want comments on a post (or page), uncheck ‘Allow Comments.’
Pingbacks and trackbacks are only WordPress site to WordPress site linked. Pingbacks let you know someone has mentioned something from your website. Trackbacks let you know when someone thinks they have information you may be interested in. At least, that’s how it’s supposed to work.
However, in reality, pingbacks and trackbacks tend to generate a lot of spam. In general, they’re not worth the time it takes to sort through the good and the worthless.
Social Plugins
There are many social plugins. I use Jetpack’s ‘Publicize’ feature to publish to my social media accounts. There are many other plugins to choose from.
If you’ve installed WP LinkedIn Auto Publish on your WordPress site, make sure to uncheck the ‘Don’t share this post’ option if you want it to publish to LinkedIn.
Check Your SEO.
I find Yoast SEO is very helpful. It makes it convenient to add a custom meta description for the page.
While Google will draw from your blog to create a meta description, it is best to write your own. Otherwise, reader’s see snippets from somewhere in your post. Sometimes, they make little sense.
It’s best to write a summary of what your post is about. Don’t include information that isn’t in the post. No one likes to click on a link, only to struggle with finding what they were looking for.
Yoast SEO analyzes readability, including identifying if you’re using enough transition words to communicate clearly. If you don’t see a green smily face, you can expand the section to see what Yoast recommends.
Yoast SEO’s free version allows you to choose one keyphrase. Then it analyzes how well you’ve optimized for that phrase.
It also analyzes the page in general, making recommendations for how you can improve it. I implement as many of the recommendations as I can.
For example, if I’ve covered another angle on a topic, I’ll include a link to it. Or I will write a series on a topic. This allows me to link to previous articles and/or articles that follow.
Summary
Your main goal is to meet the needs of the person for whom you are writing your post. Do this well, and the simple steps I’ve outlined here will build a lasting foundation for successful blogging.